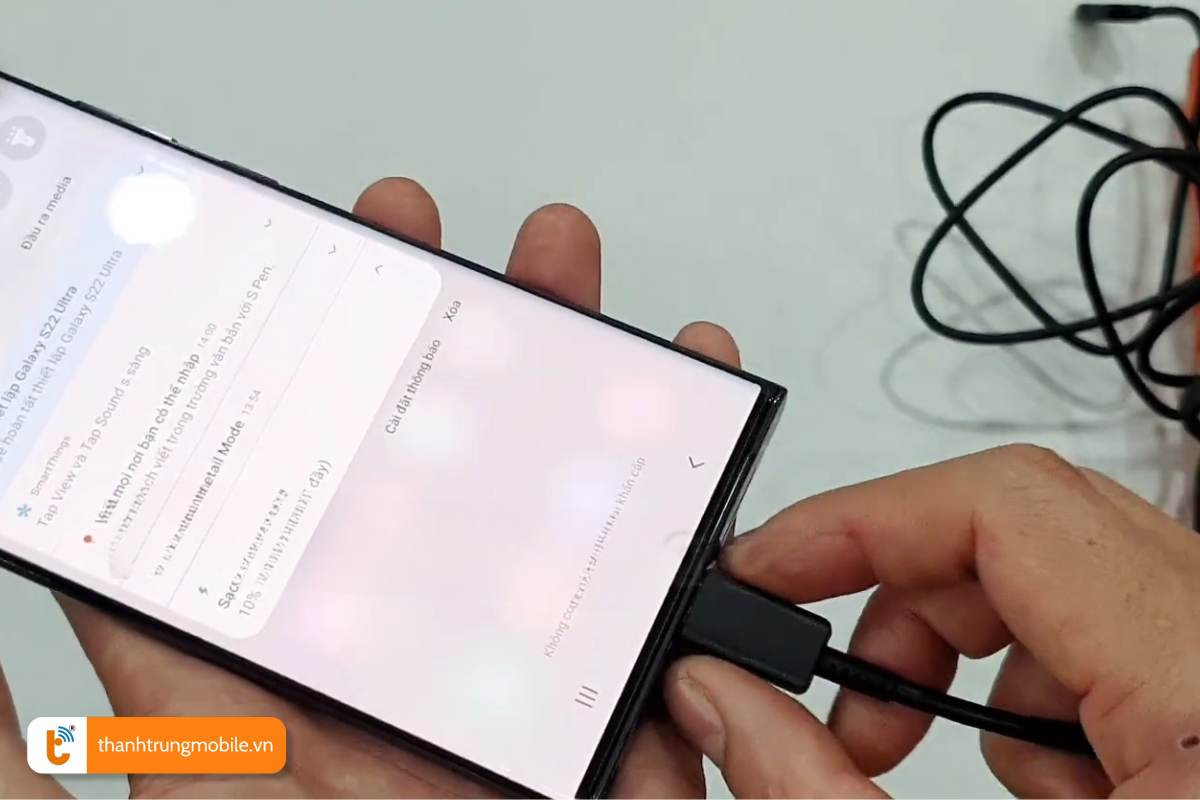Những phiên bản macOS nào được hỗ trợ bởi OCLP?
Phiên bản macOS từ Big Sur (macOS 11) trở lên được hỗ trợ cài đặt trên máy Mac cũ qua OCLP, thậm chí là phiên bản macOS mới nhất là macOS 15 Sequoia.
Bạn sẽ cần máy Mac chạy ít nhất Mac OS X Yosemite hoặc mới hơn để chạy ứng dụng OpenCore Patcher, ứng dụng này được sử dụng để tạo bộ cài đặt. Đồng thời, cần có Mac OS X El Captian hoặc mới hơn để tạo phương tiện cài đặt cho macOS Ventura và mới hơn.
Cách cài đặt macOS mới lên máy Mac cũ
Trước tiên bạn tải bộ cài đặt và tiến hành tạo bộ cài macOS:
- Truy cập vào đây để tải về bộ cài OCLP.
- Sau khi cài đặt như một ứng dụng macOS thông thường, chọn tiếp Create macOS installer button.

- Cửa sổ tiếp theo sẽ cho bạn lựa chọn tải về các bản macOS hoặc là nếu bạn đã tải về trước đó thì có thể chọn tuỳ chọn “Use existing macOS Installer”.
- Mình sẽ ví dụ chọn “Download macOS Installer”, bạn có thể tải về bản macOS Sequoia 15.0.1 chính thức và cũng là bản mới nhất.

- Sau khi tải về, việc tiếp theo là lựa chọn USB để tiến hành cài đặt bộ cài macOS.

- Với những bút nhớ USB (USB Drive) thì thời gian cài đặt bộ cài lên đó có thể sẽ lâu, mất đâu đó tầm 20-30 phút.

- Sau khi tạo bộ cài thành công thì hệ thống sẽ thông báo, chọn OK là xong.
Tiếp theo là cài đặt OpenCore lên bút nhớ USB
- Từ menu chính của OpenCore Patcher, chọn Settings.

- Ở của sổ mới mở ra, hãy chọn đúng model máy Mac cũ của bạn, nếu chưa xác định được chính xác, bấm logo Táo → nhấn Option và chọn System Information → ngay cửa sổ Hardware đầu tiên, nhìn vào mục Model Identifier để xác định model máy Mac của bạn.

- Từ đó, nhấp vào Return để quay lại giao diện chính.
- Nhấp chọn Build and Install OpenCore.
- Một cửa sổ hiện ra tự động và tự xác định bút nhớ USB của bạn, sau đó nhấp chọn Install to disk.

Lưu ý: bút nhớ USB để cài OpenCore và bút nhớ USB tạo bộ cài macOS là một.
6. Tiếp tục chọn phân vùng cài đặt OpenCore, bạn có thể để mặc định cũng được.
Sau khi hoàn thành tất cả các bước trên, bạn đã có một chiếc USB cài macOS và công việc tiếp theo là cài đặt chúng lên những chiếc máy Mac cũ.

Cài đặt macOS bằng OpenCore
- Cắm bút nhớ USB đã tạo bộ cài macOS cũng như cài OpenCore vào máy Mac bạn định cập nhật .
- Khởi động lại máy Mac, trong quá trình đó, nhấn giữ phím Option để khởi động boot.
- Chọn EFI boot (có logo của OCLP) và sau đó nhấn Enter (phím Return).
- Một màn hình tiếp theo xuất hiện và bạn chọn Install macOS Sequoia (hoặc phiên bản macOS mà bạn chọn).
- Đến đây thì bạn tiến hành cài đặt macOS như bình thường. Trong quá trình cài đặt bằng OCLP, máy tính của bạn có thể khởi động lại nhiều lần. Quan trọng là bạn chọn đúng ổ đĩa trong máy Mac để tiến hành cài đặt macOS.
Lưu ý quan trọng: Khi cài đặt thành công macOS mới lên máy Mac cũ, nó vẫn chưa thực sự có thể sử dụng như bình thường vì OCLP vẫn nằm trong bút nhớ USB, bạn cần cài đặt OCLP len máy Mac cũ để mỗi khi sử dụng không cần phải cắm bút nhớ USB.
Một cửa sổ sẽ xuất hiện sau khi bạn setup thành công macOS, nó sẽ hỏi bạn có muốn cài đặt OCLP lên máy tính hay không và bạn chọn OK. Sau đó bạn chọn Install to disk và chọn đúng ổ đĩa máy tính của bạn (không phải chọn bút nhớ USB nữa nhé).
Nếu bạn vẫn khó hình dung, có thể xem video dưới đây:
Chúc bạn thành công!